Ce que j'ai appris avec OBS
le 18 décembre 2020
Le confinement nous a mené a faire beaucoup plus de conférences en ligne.
Et les occasions de se rencontrer à travers la caméra de votre ordinateur sont aujourd'hui plus nombreuses.
Mais pourquoi parler de OBS ?
OBS dont son vrai nom : Open Broadcaster Software est un logiciel libre cross-plateforme et permet de réaliser le montage et le stream de vos vidéos.
Il est téléchargeable sur https://obsproject.com/
Fonctionnement
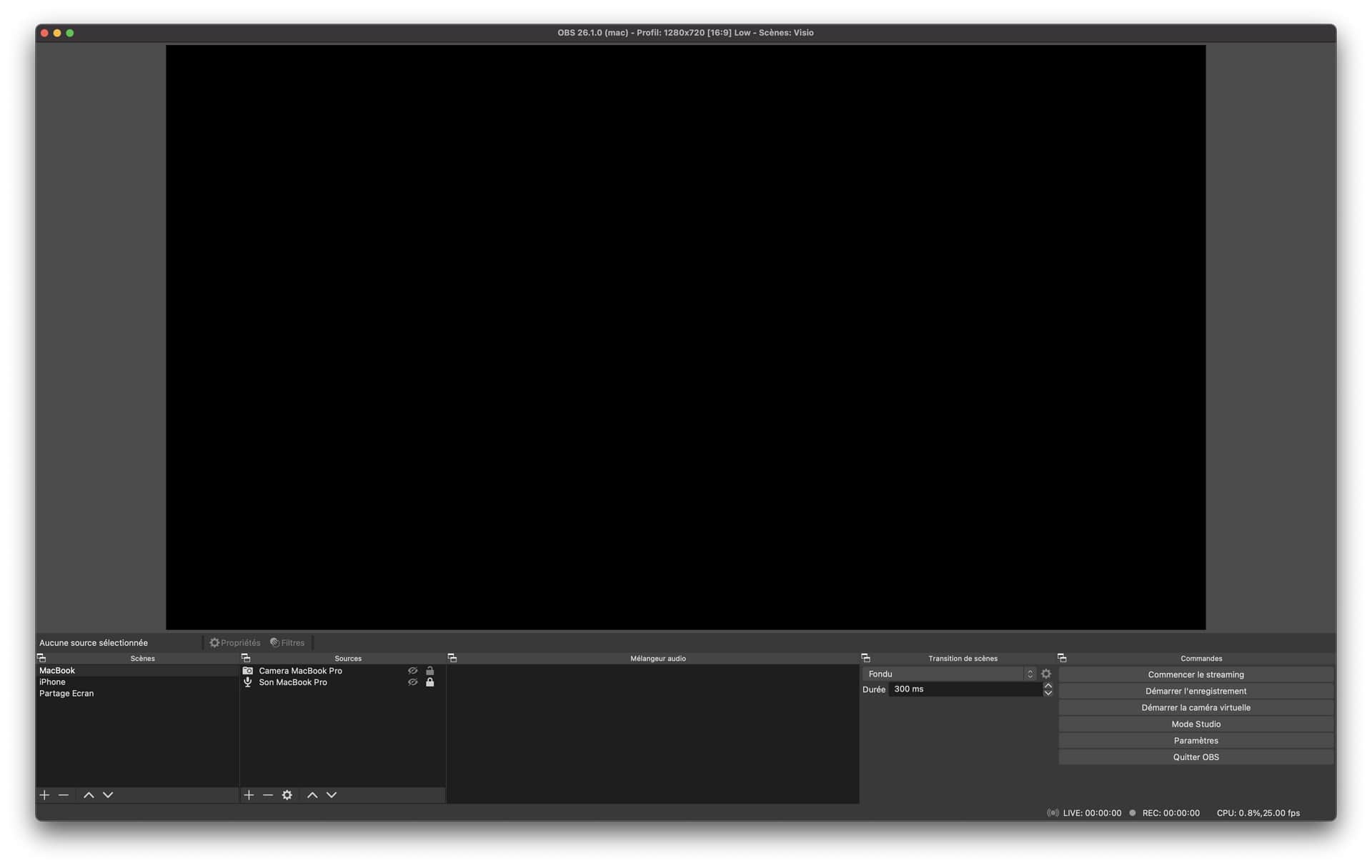
A l'ouverture, on remarque l'interface qui se comporte de la manière suivante :
Scène
Il s'agit de la superposition de vos différents logos, caméras, présentations que vous souhaitez diffuser.
Vous pouvez créer en amont différentes scènes pour animer votre live.
Source
Il s'agit des composants de votre scène, votre webcam ou votre présentation, vous pourrez les organiser suivant votre besoin sur votre scène. Vous pourrez attribuer un ordre de priorité sur vos sources. Je liste les principales sources qui sont :
- Image : ajouter une image. Choisir un fichier en naviguant sur votre ordinateur.
- Média : lire une vidéo.
- Texte : ajouter du texte.
- Navigateur : ajouter du contenu HTML qui est rendu sur la présentation.
- Son : ajouter un son provenant de votre microphone, d'une carte son.
- Afficher la capture : partager la totalité de votre écran en direct.
Il est possible de cacher une source en cliquant sur l'icône de l'oeil. Cela peut être pratique pour préparer un effet pendant votre enregistrement.
Filtres
Les filtres permettent d'ajouter des effets de vidéo ou d'audio par rapport à vos sources existante.
Les filtres peuvent êtres combinés (tout comme pour les sources, cliquer sur l’œil situé à gauche pour activer ou désactiver le filtre).
Ils peuvent être appliqués plusieurs fois (par exemple pour faire disparaître plusieurs couleurs), mais il faut alors leur donner un nom différent.
La capture ci-dessus vous montre les filtres disponibles pour une source « image ».
Le fonctionnement est identique aux Scènes et Sources : cliquer sur + pour ajouter un filtre, - pour en retirer un, les flèches permettant de modifier l’empilement pour les mêmes raisons de recouvrement qu’expliqué pour les Sources.
Exemple de configuration
Dans cet exemple, j'ai découpé le projet en 3 scènes :
- Caméra et son de mon MacBook Pro.
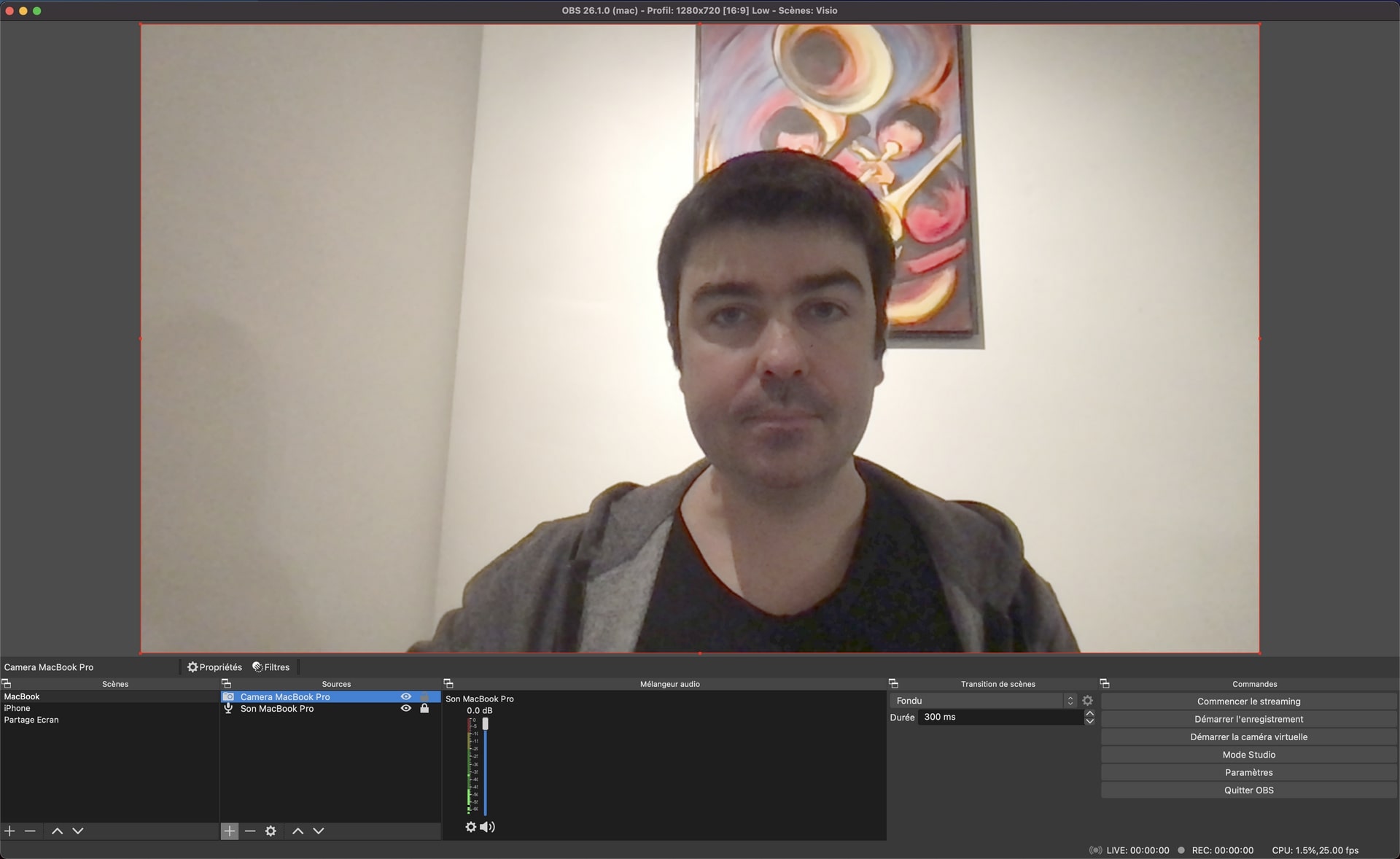
- Caméra et son de mon iPhone.
Pour cela j'utilise l'application https://obs.camera certe payante, mais elle vous permettra d'avoir une qualité d'image meilleure que celle de mon MacBook Pro. Par ailleurs, vous pouvez utiliser la technologie NDI qui permet de se connecter "sans fil" à votre téléphone sur le même réseau.
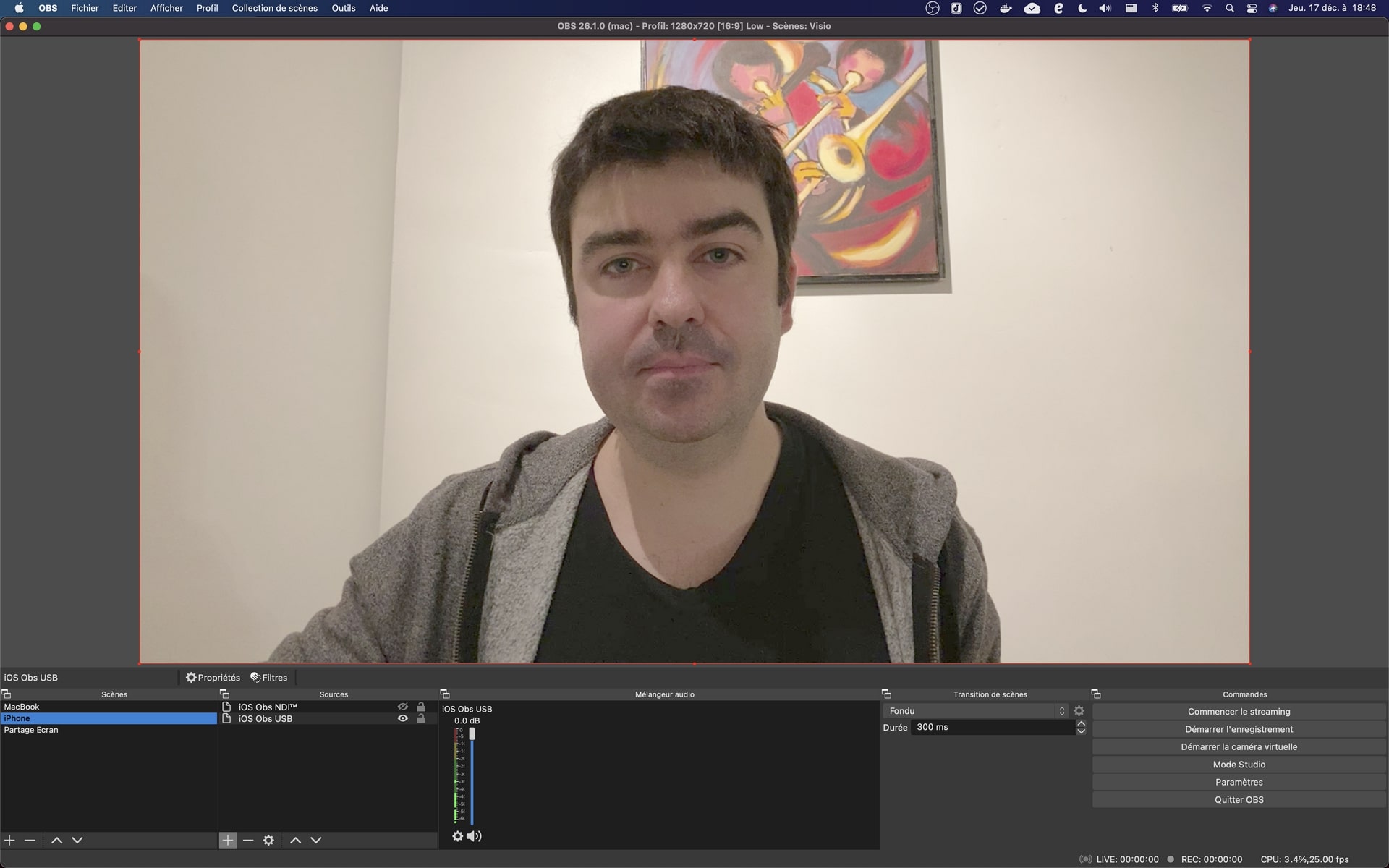
- Partage d'écran.
Ici, j'utilise la caméra de mon MacBook Pro que j'ai redimensionné. J'ai ajouté une source "Fenêtre" afin de partager mon écran à l'audimat.
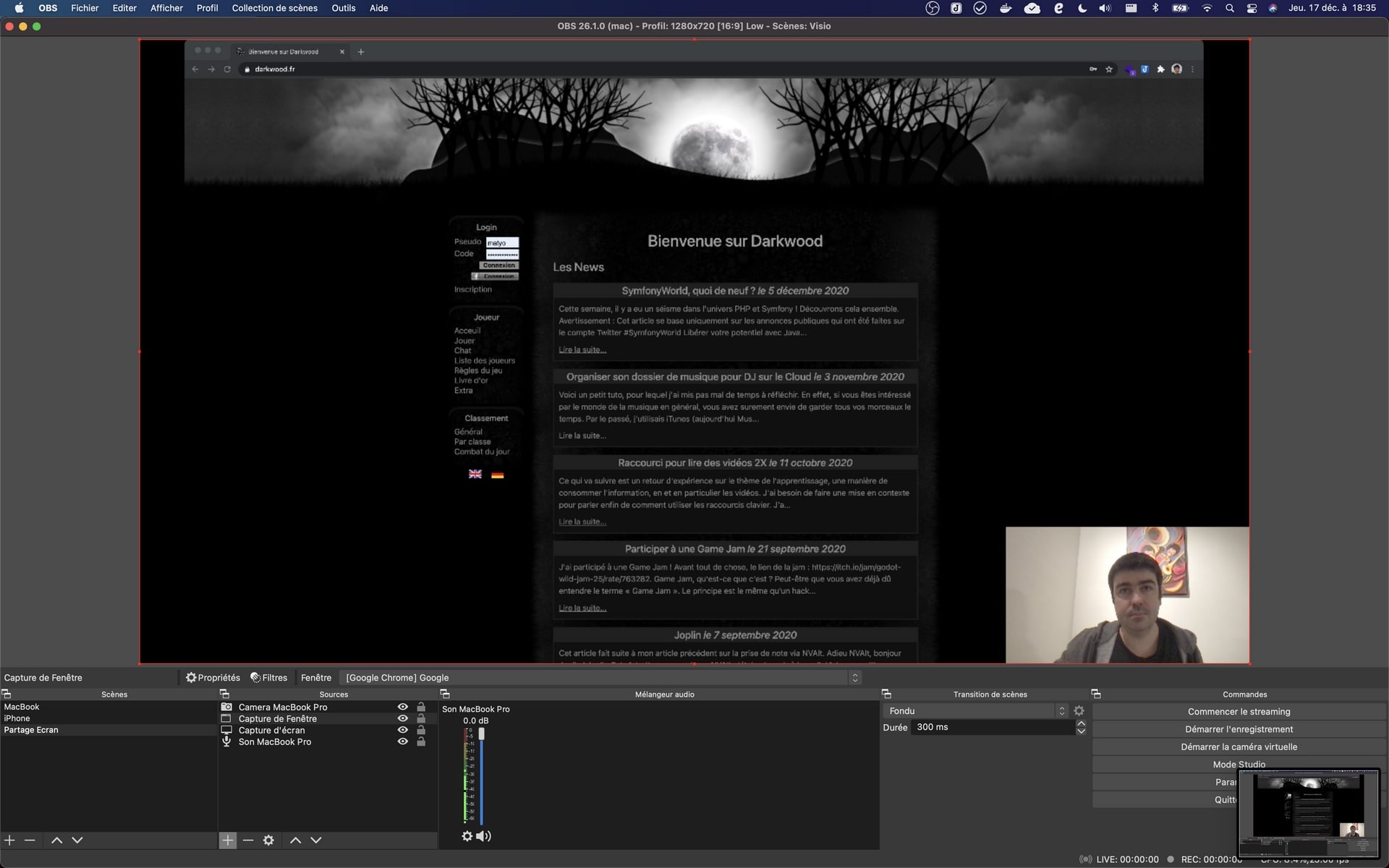
Paramètres
Ce sont les préférences de OBS pour configurer la qualité de vos enregistrement ou stream
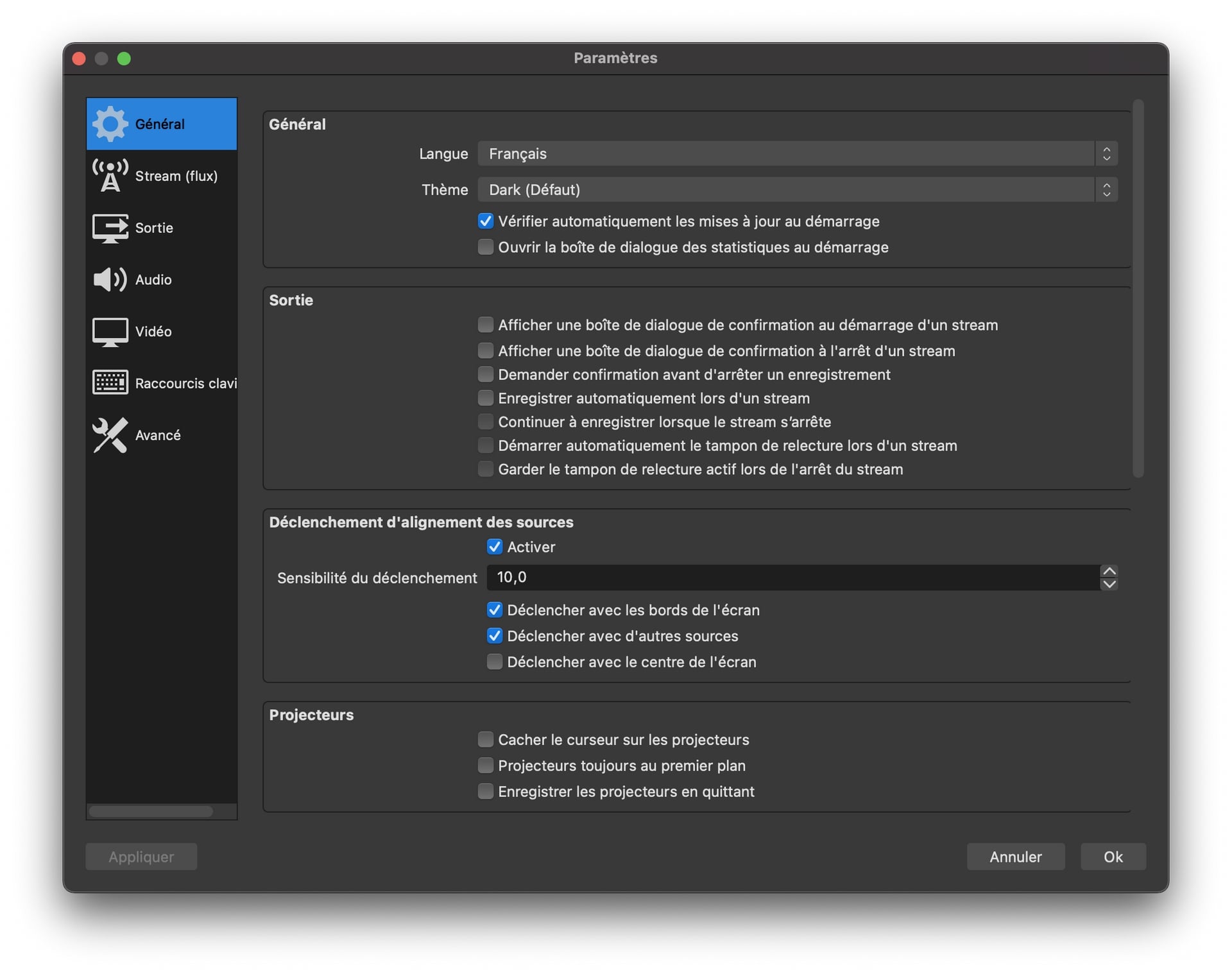
Menu Stream
Il vous permet de choisir votre service de streaming : Twitch, Mixer, Youtube, Facebook, voire un service comme Restream, qui vous permet de streamer simultanément sur plusieurs plateformes.
Une fois le service défini, il faudra choisir un serveur. Pas la peine d’y toucher, laissez en Automatique (option recommandée). Si vous constatez des problèmes de stabilité lors de vos diffusions, et seulement à ce moment-là, dans ce cas vous pourrez tenter de définir un serveur manuellement, l’idéal étant, en théorie de prendre un serveur au plus proche de votre position géographique.
Enfin, il va falloir entrer votre clé de stream. Attention, cette clé est unique, donc ne la partagez jamais ! Pour trouver votre clé, rendez-vous dans les paramètres de votre plateforme de streaming. Sur les versions récentes d’OBS Studio, vous avez directement un lien qui vous y emmène, voire la possibilité de lier votre compte associé à la plateforme afin de récupérer automatiquement votre clé.
Menu Vidéo
Résolution de sortie (mise à l’échelle) : c’est la définition dans laquelle sortira votre stream, réglez donc une valeur inférieure ou égale à la résolution de base. Vous pouvez aussi taper une valeur qui n’est pas pré-définie, comme 1600×900 par exemple.
Filtrage de mise à l’échelle : c’est le filtre qui sera utilisé pour redimensionner votre stream si les deux résolutions précédentes sont différentes. Si vos résolutions sont égales, ce réglage n’aura aucun impact, normal. En revanche si vous jouez en 1080p et streamez en 720p par exemple, il faudra choisir un filtre de mise à l’échelle. Dans la liste déroulante, du haut vers le bas, on va simplement aller du plus rapide au plus qualitatif. Le Bicubic est le réglage le plus courant et est suffisant pour démarrer.
Les FPS, le fameux « frame rate » Les valeurs les plus courantes sont de 30 et 60 fps, mais rien ne vous empêche de tester des valeurs du type 50 fps afin de réduire la charge sur l’encodeur. Ici, on va rester sur 30 fps.
Menu Audio
Comme son nom l’indique, il va vous permettre de faire vos réglages de son, notamment sur la fréquence d’échantillonnage. Une préférence pour le 48 kHz, qui est légèrement plus qualitatif que le 44,1 kHz. Attention toutefois à bien attribuer la même valeur à votre périphérique audio par défaut, cela vous peut vous éviter quelques bugs de son.
Menu Sortie
Ici vous allez configurer la qualité de votre stream. Il y a plusieurs paramètres à prendre en compte comme notamment :
- L'encodeur.
- Mise à l’échelle pour la sortie.
- Contrôle du débit.
Plugins
Les plugins sont des extensions que vous pouvez ajouter à OBS afin d'étendre l'utilisation que vous pouvez faire du logiciel. Vous pouvez retrouver ces plugins sur https://obsproject.com/forum/resources
Multi-platform stream
OBS ne permet de streamer que sur une seule source à la fois. Par contre vous pourriez être amené à vouloir "broadcaster" sur plusieurs médias : Youtube, Facebook Live, Twitch. Ce plugin permet streamer sur différentes sources à la fois. Cependant il faudra vérifier que vous disposez d'une bonne connexion internet car vous allez multiplier votre débit d'upload proportionnellement au nombre de médias que vous allez ajouter. Autre chose, il faudra être clair quand à votre stratégie à adopter pour parler à votre audimat, car chaque plateforme possède son propre écosystème. Vous aurez alors différents type d'auditeurs.
https://obsproject.com/forum/resources/multiple-rtmp-outputs-plugin.964
Virtual cam
Cette fonctionnalité est aujourd'hui native depuis la version 26. La caméra virtuelle est très interessante, car vous pourrez substituer votre caméra physique à celle crée par OBS. Ainsi, si vous utilisez Skype, Zoom, Steam ou un autre logiciel de chat par vidéo, vous pourrez choisir la source OBS et donc personnaliser le rendu de votre vidéo. Aussi, il ne faudra pas oublier d'activer la caméra virtuelle dans le menu "Outils" d'OBS.
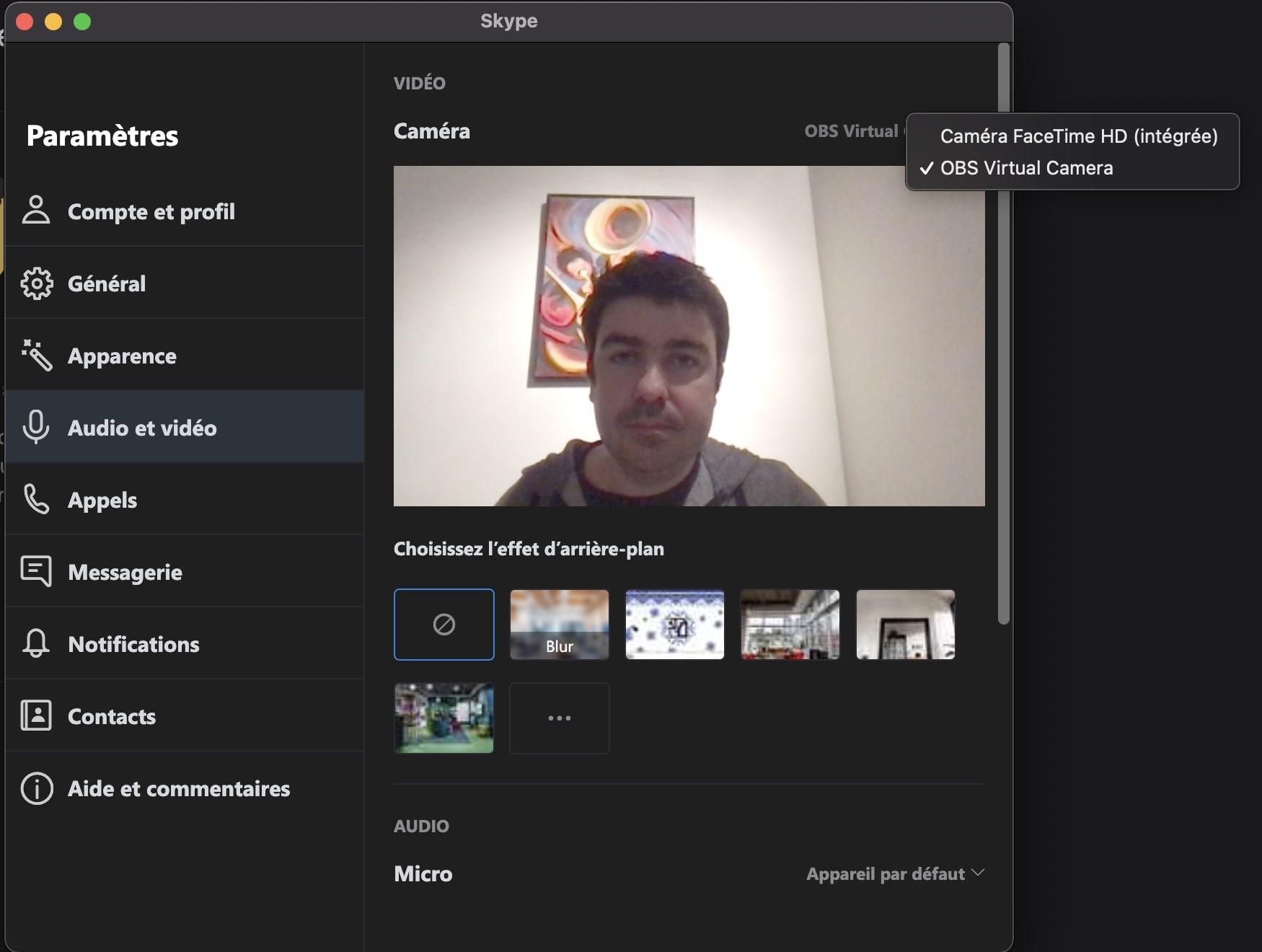
Il faut noter cependant que certains logiciels interdissent l'utilisation de la caméra virtuelle OBS. Il est possible de contourner ce problème en désactivant la signature du logiciel en question.
Plus informations technique ici : https://github.com/johnboiles/obs-mac-virtualcam/issues/131
NDI
La technologie NDI permet partager votre stream entre vos différents appareil sur le même réseau. Cela peut être utile par exemple pour configurer un Ordinateur dédié au jeu et un autre Ordinateur dédié au stream.
Un article interessant à ce sujet à lire est disponible ici : https://www.obs.live/articles/2019/5/1/how-to-stream-with-two-pcs-using-obs-studio-and-the-ndi-plugin
Information du plugin : https://github.com/Palakis/obs-ndi
Streamer sur Twitch
Cette section est spécifique si vous souhaitez vous constituer un audimat propre à Twitch.
StreamLab
Le site https://streamlabs.com est utile par exemple pour récupérer le flux du chat Twitch directement en tant que source sur OBS. Mais d'autres fonctionnalités sont utile comme la gestion de alertes ou d'embellir votre contenu avec des widgets.
MooBot
Le site https://moo.bot vous permet de créer un Robot qui vous permettra d'automatiser la gestion de votre chat pour faire des actions récurrentes.
Mais aussi
- Vous pouvez consulter le meetup de Codeur en Scene : https://www.twitch.tv/videos/838509366
- Un article très détaillé sur un setup Twitch : https://medium.com/@suzhinton/my-twitch-live-coding-setup-b2516672fb21
Améliorez la qualité de vos vidéos
Il est important de garder un oeil sur la qualité de la vidéo que l'on produit. Ainsi je vous donne quelques liens à consulter. Cela vous permettra d'apprendre avec quelques techniques simple comment améliorer drastiquement l'image ou la voie que vous enregistrer :
- La chaîne de Pascal Martin : https://www.youtube.com/watch?v=GcJ6yGgQ_0E
- La chaîne de Grégoire Hébert: https://www.youtube.com/watch?v=4V34wwTD9TU
Streamer en tant que DJ
Pour finir, je donne des stream de musique avec ma platine DJ Pionner. Vous pouvez consulter le dépot OpenSource que j'ai mis à disposition. Je partage mon setup qui se constitue aujourd'hui de :
- Une scène d'introduction avec un countdown, une animation, le logo et lle partage des réseaux sociaux.
- Une scène de live stream avec ma platine Pionner.
Retrouvez le détail du projet sur https://github.com/matyo91/dj-stream
Retrouvez ma chaine Twitch de DJ https://www.twitch.tv/djmatyo91
Conclusion
Voilà pour ma part ce que j'ai appris à ce jour sur OBS. Ce logiciel est facile à apprendre, mais difficile à maîtriser. J'ai l'impression de toujours apprendre quelque chose de nouveau à chaque fois que je l'utilise. Aussi c'est limite un véritable métier à plein temps si vous souhaitez devenir professionnel sur ce sujet.
J'espère qu'avec le temps j'arriverais à mieux m'accomoder tant sur les aspects technique de fond et de forme.
Bien entendu, n'hésitez pas à me donner votre avis par rapport au contenu de cet article. J'espère qu'il vous sera utile.